Last week we shared 7 Creative Ways to Customize Stock Photography for Your Brand, celebrating some of our creative Haute Stock Members by highlighting how they customized our Styled Stock to fit their brand.
This week we want to help YOU create customized images that will match YOUR brands style. So exciting, yet we know you’re probably wondering where do you begin? No worries Hautie, we’ve got you covered!
This week we’re sharing a new Canva 101 Tutorial, showing you how to use Color Overlays, Filters and Gradients to create SIX different graphics using the SAME styled stock image.
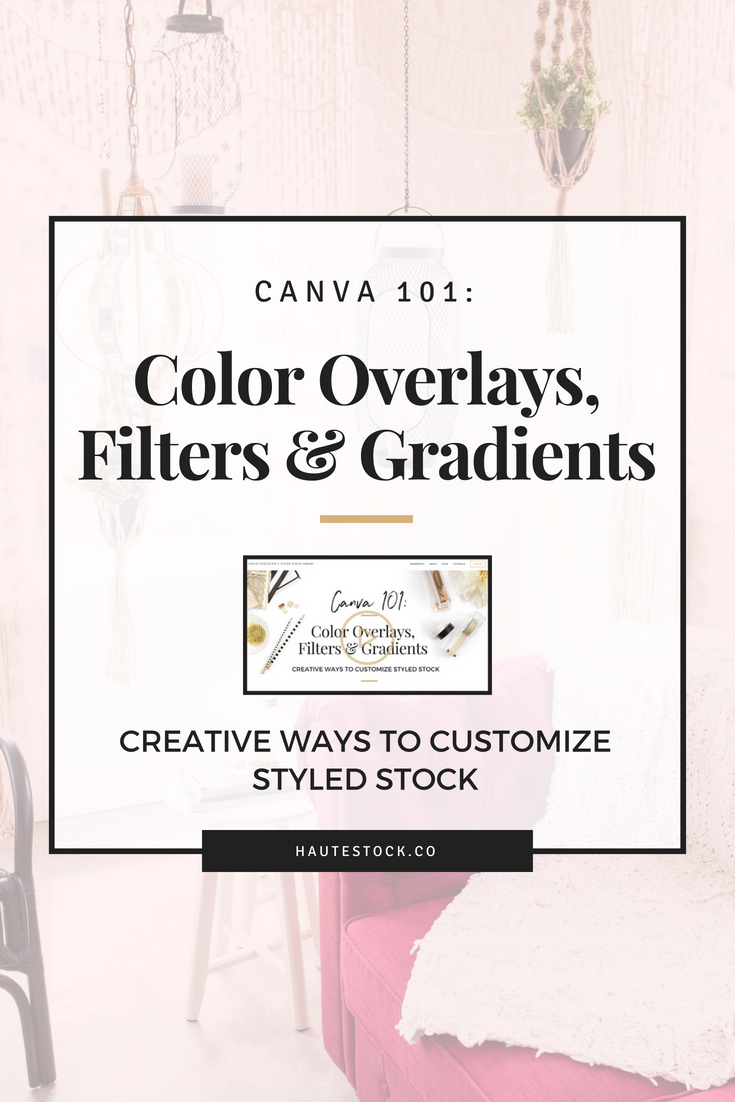
Before we begin, here’s a few things to keep in mind:
-
If you haven’t already, create an account with Canva. There’s a free version as well as a ‘Canva for Work’ version that has more bells and whistles. Either will do.
-
We will be using the standard social media square size (800px x 800px) for this video. So, if you want to follow along you can start there or you can start with a graphic size that suits your needs.
-
Make sure to grab one of your favorite Haute Stock images to use as you walk your way through the tutorial.
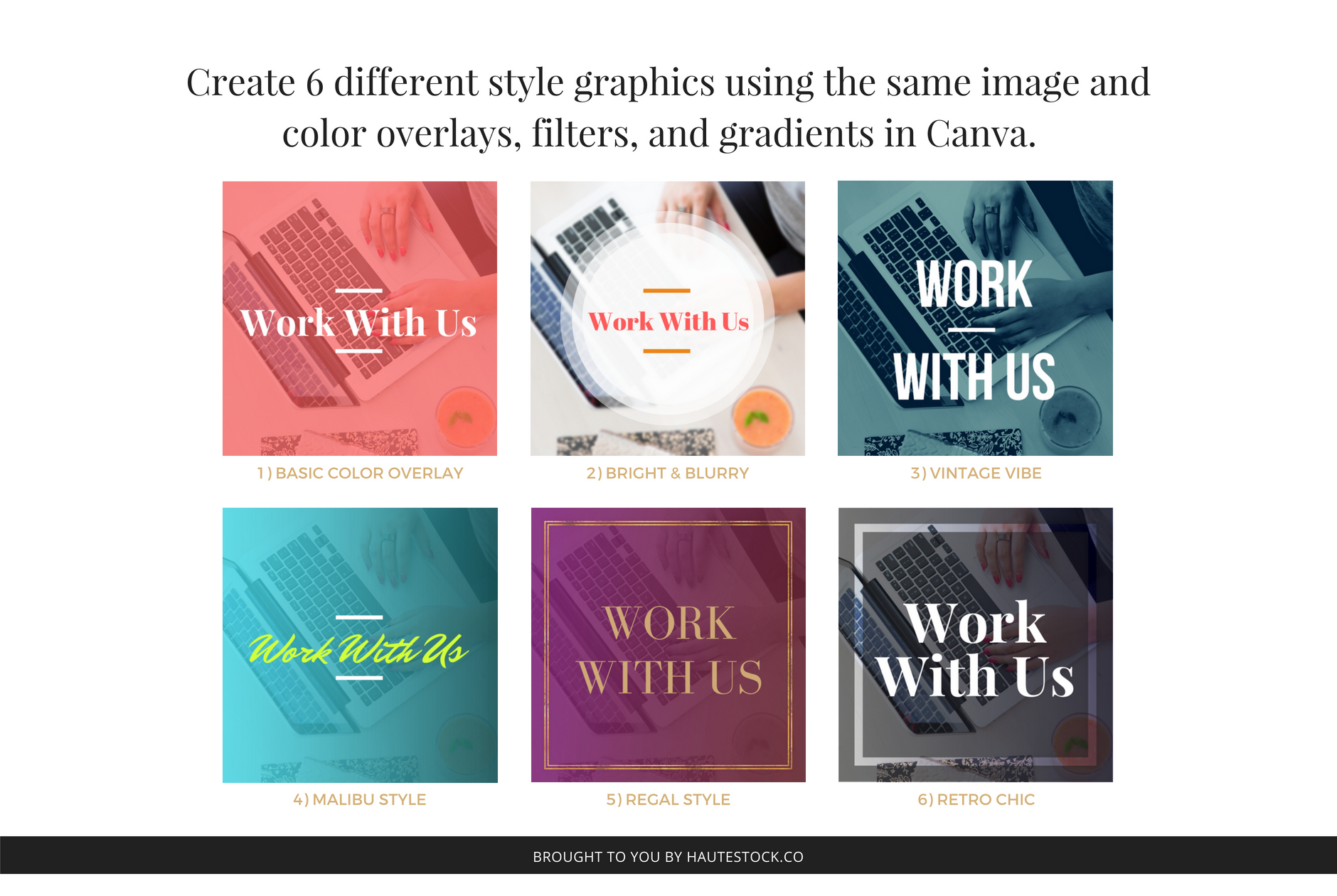
If you prefer to learn how to create a specific style, below are the times where each new Design Tutorial begins. So go ahead, jump around and have some fun!
1) Basic Color Overlay: Starts at 1:26
2) Bright & Blurry: Starts at 3:37
3) Vintage Vibe: Starts at 7:06
4) Malibu Style: Starts at 10:06
5) Regal Style: Starts at 12:53
6) Retro Chic: Starts at 16:09
sign up for hautemail and get 21 free stock photos!

This post was written by LeAnna Weller Smith: Executive Creative Director, Weller Smith Design & Design Expert, Haute Stock.

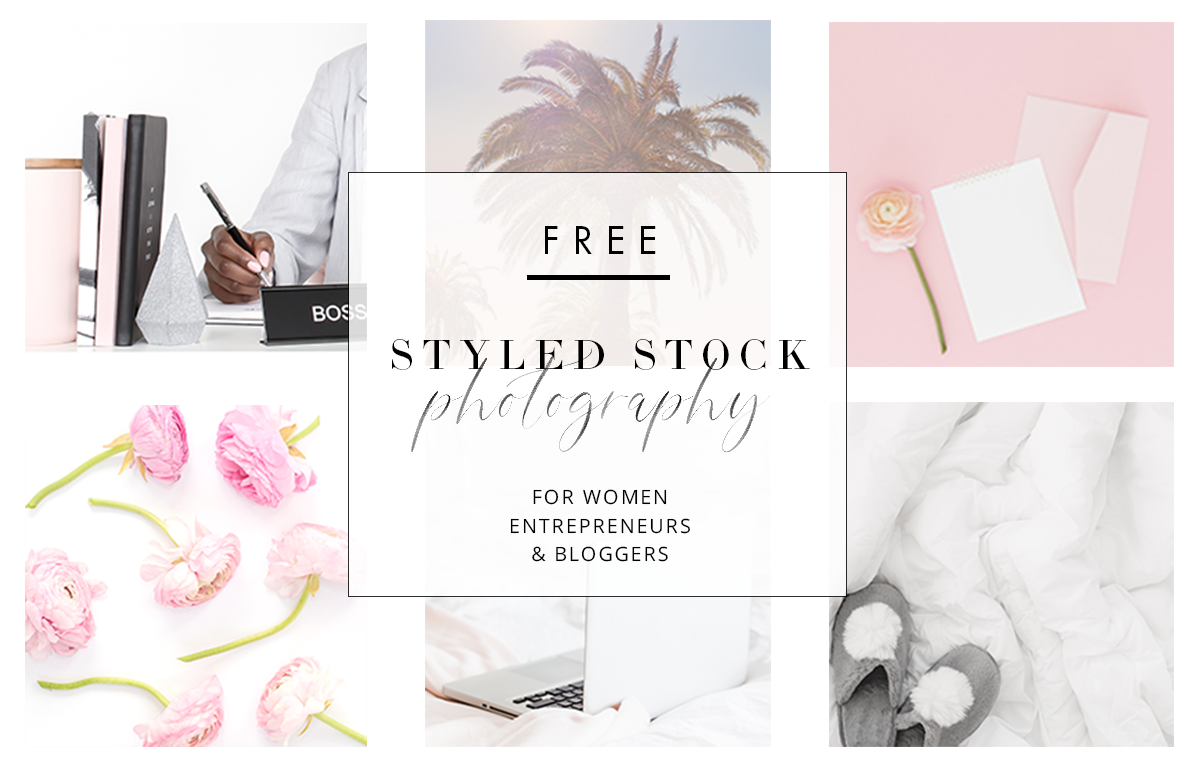



So helpful! I knew a few of these, but a few were "ah ha" moments for me! Thank you so much for doing this.
I learned a few new things, too! So glad you found the tutorial useful, LaNell!
Thank you thank you! I have Canva for Work and this tutorial is amazing. I’ll be trying out a few of these with my graphics.
Would love to see what you create, Breshana!
I use Canva all the time, and thought I knew a lot of the features, but I learned several new things in this tutorial! Fantastic and easy to follow. Thank you!
So happy to hear that, Lisa!